- What is Whimsical?
- Getting started with flowcharts
- Getting started with mind maps
- Getting started with wireframes
- Getting started with docs
- What can you do with Whimsical?
- Using Whimsical Boards
- Getting to know Whimsical - video guide 🎥
- Working with Whimsical’s infinite canvas - video guide 🎥
- 5 ways to create a new file
- Creating tasks in docs and boards
- Getting started with Whimsical AI
- How to create a new workspace
- How to use AI-assisted mind mapping
- Customizing file and folder icons
- Mentions in Whimsical files
- Customizing diagram shapes
- Getting started with posts
- Split view
- Getting started with sequence diagrams
- Getting started with flowcharts
- Getting started with mind maps
- Getting started with wireframes
- Commenting in Whimsical files
- Using Whimsical Boards
- Mentions in Whimsical files
- Customizing diagram shapes
- Using sections on the Whimsical canvas
- Sketch on the canvas with freehand drawing
- Annotating files for more detail
- Text-to-object pasting options
- Adding and displaying links in Whimsical files
- Linking to sections and objects
- How to draw a line
- How to filter selected objects
- Presenting in Whimsical
- Voting on task cards and sticky notes
- Using the timer in boards
- Working with the grid and auto-alignment
- Working with connectors
- Does Whimsical have cloud architecture icons?
- Using tables in Whimsical
- Using sticky notes in boards
- Optimizing performance in larger files
- Embedding external content into Whimsical
- Using spellcheck
- Setting custom thumbnails
- How overlays work in Wireframe mode
- Hiding cursors while collaborating
- Measure between objects in Boards
- Uploading files to Whimsical
- Getting started with sequence diagrams
- Getting started with docs
- Commenting in Whimsical files
- Mentions in Whimsical files
- Text-to-object pasting options
- Adding and displaying links in Whimsical files
- Linking to sections and objects
- Using tables in Whimsical
- Embedding external content into Whimsical
- Using spellcheck
- Changing page width and text size in Docs
- Collapsing text with toggles
- Customizing file and folder icons
- How to draw a line
- How to filter selected objects
- Does Whimsical have cloud architecture icons?
- How overlays work in Wireframe mode
- Moving and copying files
- Using Whimsical on mobile
- Does Whimsical have a dark mode?
- File version history
- Why are the colors of some elements toned down?
- Does Whimsical support offline mode?
- Teams, workspaces & sections explained
- Does Whimsical work on iPad?
- Free viewers commenting in workspaces
- Syntax highlighting in code blocks
- Whimsical desktop app
- Is Whimsical available in other languages?
- Inverting the zoom direction in Whimsical so it works more like Sketch
- Troubleshooting issues and reporting bugs
- How to add emojis
- Team FAQs
- How to restore deleted files from the trash
- Searching in your Whimsical workspace
- Organizing files in your workspace
- I’ve upgraded but still don’t have access to the paid features
- Why can't I edit my files?
- Reporting content in Whimsical
- Does Whimsical have an affiliate or referral program?
- Collaborating with others in real time
- Sharing files and managing access permissions
- Hiding cursors while collaborating
- How to switch between workspaces
- Sharing feedback and feature requests
- How to create a new workspace
- Requesting file access
- Workspace discovery settings
- Sorting files and folders
- Changing workspace members’ roles
- Adding and removing members
- Creating and managing teams
- Requesting workspace editor access
- Linking between files
- Member roles in Whimsical
- How to delete a workspace
- How to upgrade your workspace
- Guest access
- Renaming your workspace
- Offboarding users
- Consolidating workspaces
- Uploading files to Whimsical
- SAML
- Setting up SAML session expiry
- Security
- Prevent new workspace creation
- Embedding & integrating boards with Jira Issues
- Integrating Whimsical with Google Docs
- Embedding files in ClickUp views
- Embedding files in Asana
- Embedding Whimsical files
- Whimsical AI Diagrams for ChatGPT
- Creating Jira & Confluence Smart Links for Whimsical Files
- Embedding files in Guru
- Embedding files in Trello
- Embedding & integrating boards in Notion
- Integrating Whimsical and Front
- Integrating Whimsical and GitHub
- Embedding files in Zendesk
- Support Whimsical embeds in your app with EmbedKit
- Whimsical previews and notifications in Slack
- Embedding files in Canva
- Integrating Whimsical and Linear
- Embedding files in Nuclino
- Embedding files in Monday
- Embedding files in Medium
- Embedding files in Slab
- Embedding files in Coda
- Whimsical API (Beta)
- SAML
- SAML SSO in Whimsical
- SAML SSO with Okta
- SAML SSO with Auth0
- SAML SSO with OneLogin
- SAML SSO with Microsoft Entra ID (Azure AD)
- SAML SSO with Google Workspace (previously G-Suite)
- SAML SSO with Active Directory Federation Services (ADFS)
- SAML SSO with other identity providers
- Setting up SAML session expiry
- Managing email changes with SAML and SCIM
- SCIM
- Setting up SCIM with Okta
- Setting up SCIM with JumpCloud
- Setting up SCIM with Entra ID (Azure AD)
- SCIM provisioning with Groups in Okta
- SCIM user provisioning in Whimsical
- SCIM provisioning with Groups in Entra ID (Azure AD)
- Security
- Setting up Two-factor Authentication (2FA)
- Prevent new workspace creation
- Whitelisting Whimsical domains
- Signing in with your Whimsical account on multiple devices
- Contact us
Presenting in Whimsical
So you’ve created the perfect flowchart, mapped out your ideas, and got those wireframes looking pixel-perfect. It’s time to turn your pitches, plans, reports, and designs into a presentation.
Creating a PresentationCopied!Link to this section
To prepare your content for a presentation, click this button:
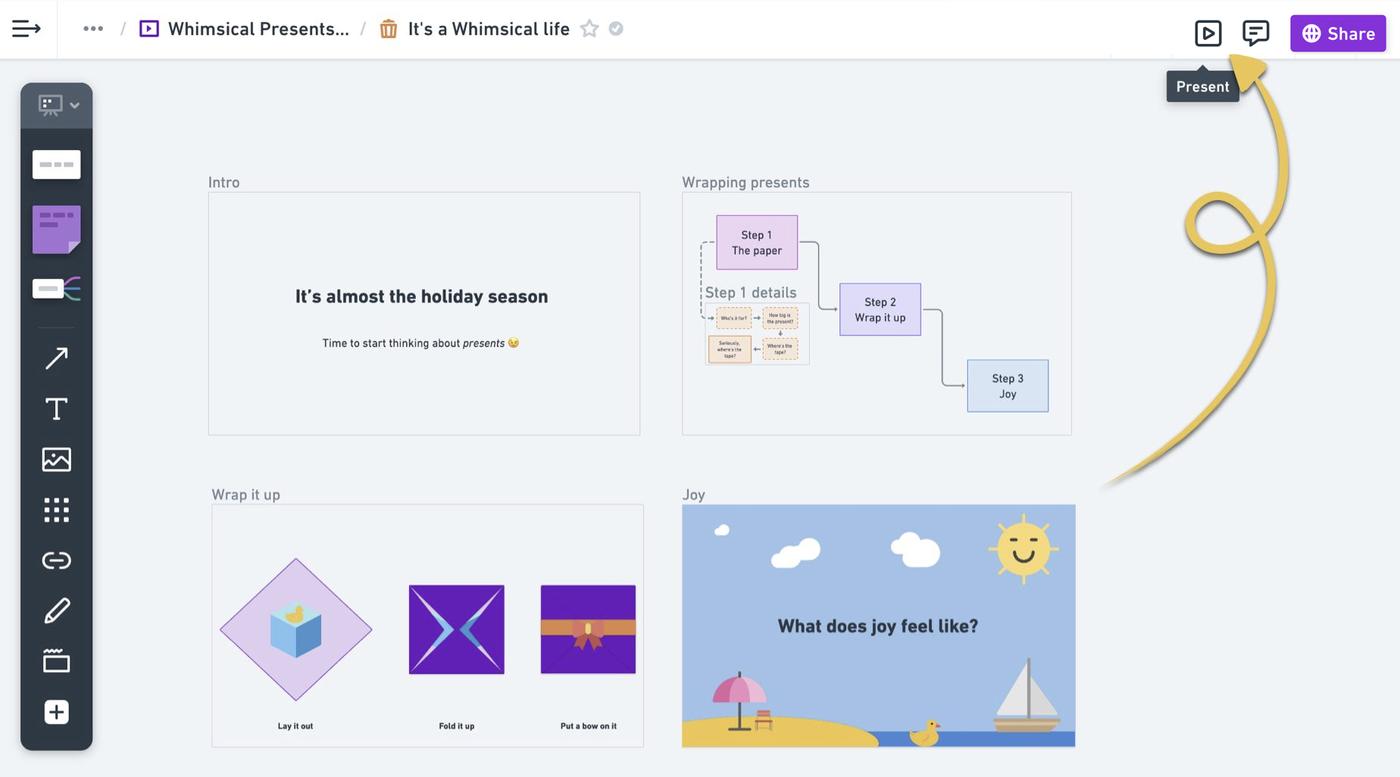
Each slide in your presentation is made up of the content inside a section or a frame.
Any sections or wireframe frames you’ve already created will appear in the list here. Or if you haven’t yet added sections, create one with either of these buttons:
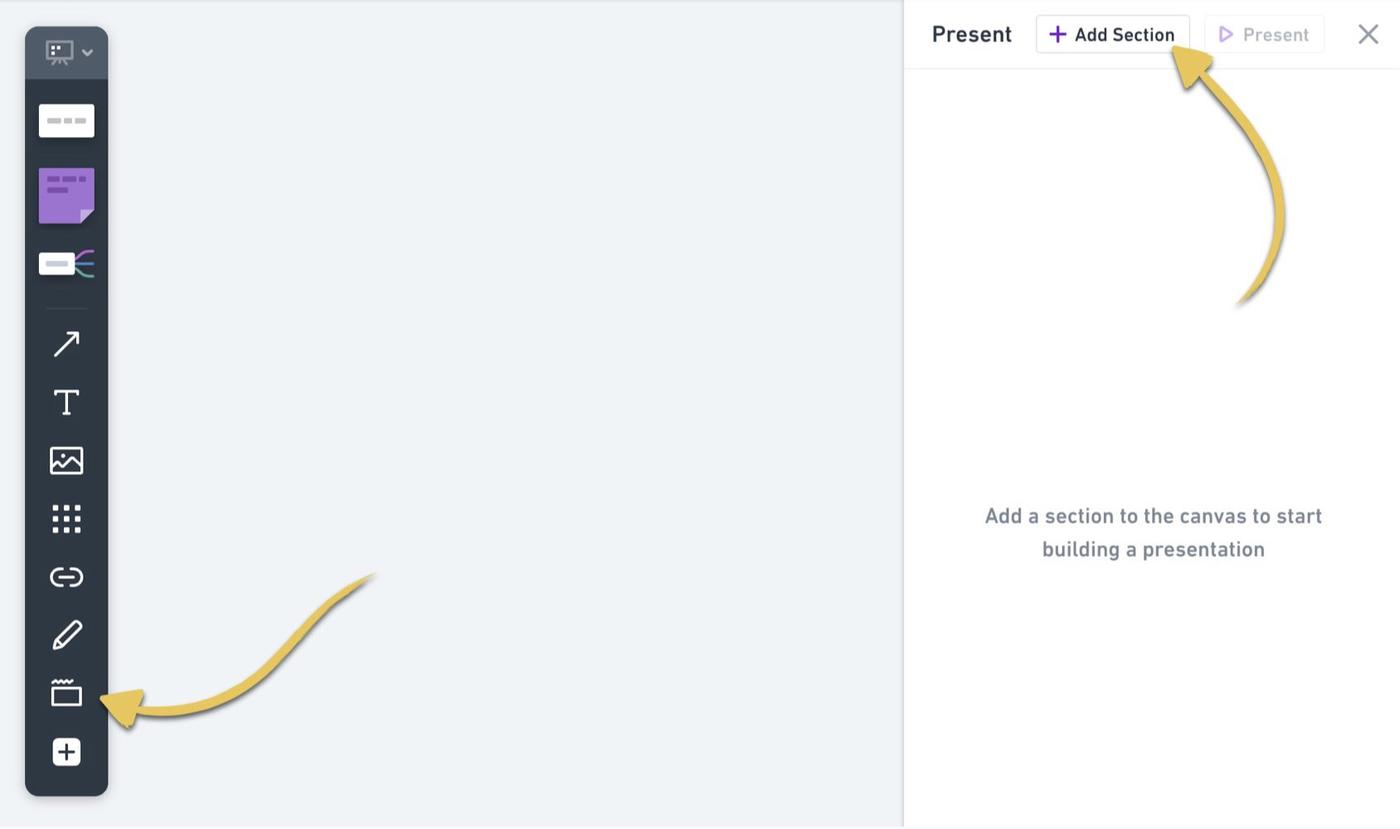
Or, select the content you’d like to be shown in a slide and choose “Create Section” from the three dots menu:
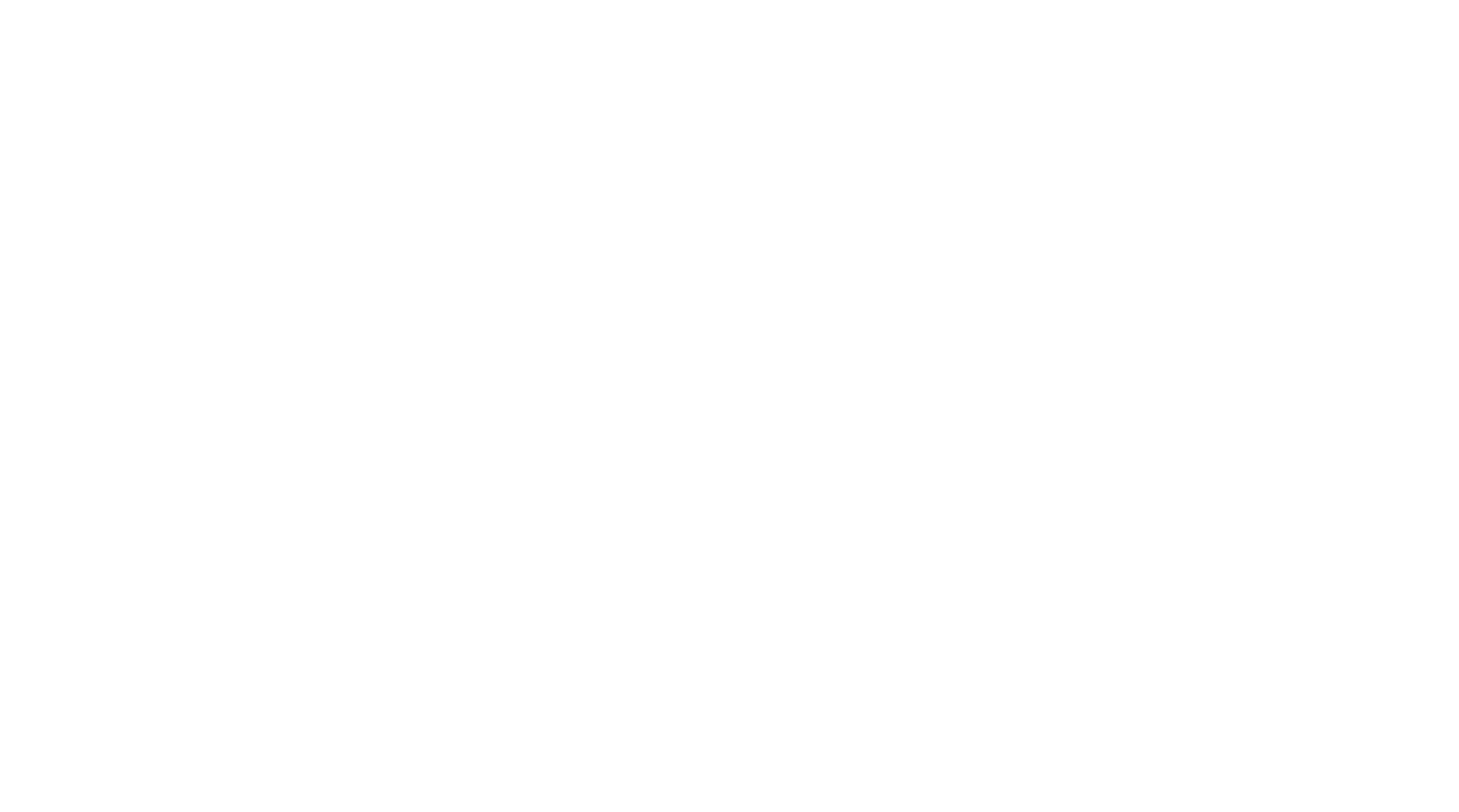
Tips:
- It’s a good idea to name your sections as you create them, so you can easily arrange the flow of your presentation.
- If a section has a background color, it will be used when presenting. If you choose just an outline instead, the standard canvas color will be used as a background.
- Sections can exist inside other sections, so you can use the same content but zoom in on a tighter view.
Any objects that extend past the edge of the section will be clipped when presenting. Like step 4 in this example:
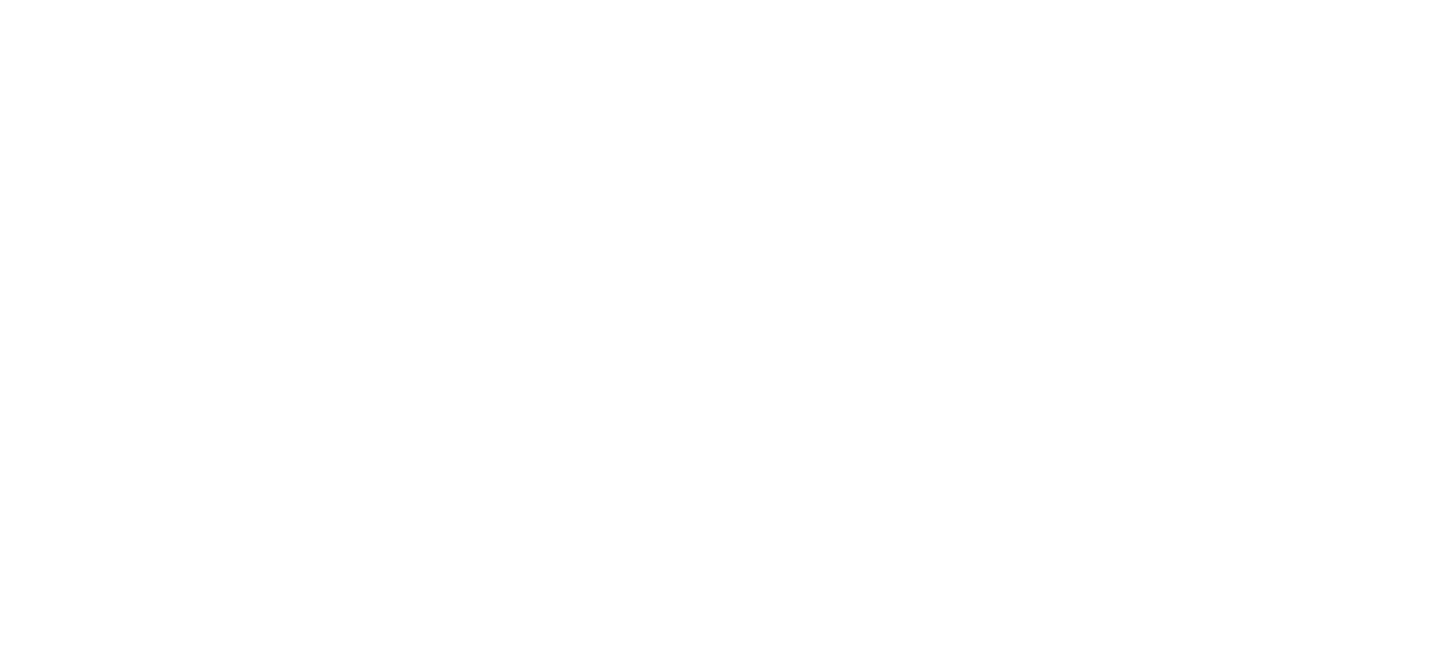
To rename a section, you can edit it directly on the section itself or click the three dots menu and choose “rename”:
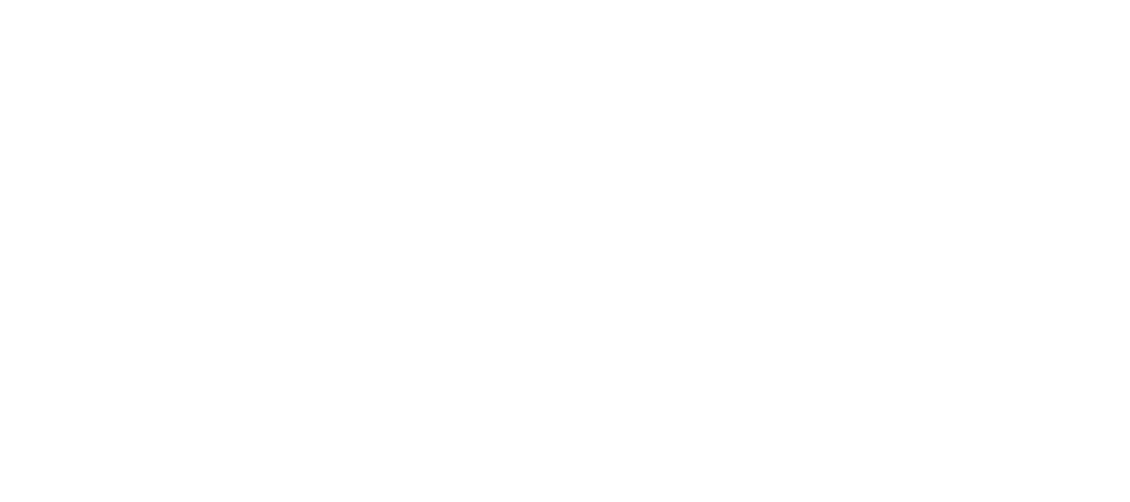
To change the order your sections will be presented in, select and drag them in the list:
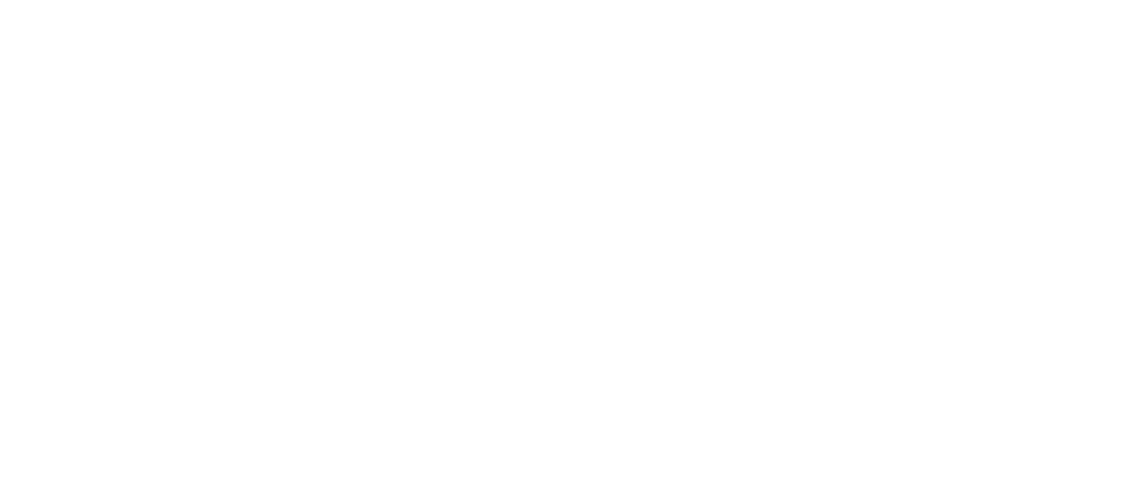
To skip a section when presenting, click on the three dots menu and choose skip:

With everything lined up, now you’re ready to present! 👇
PresentingCopied!Link to this section
To begin your presentation, click Present:
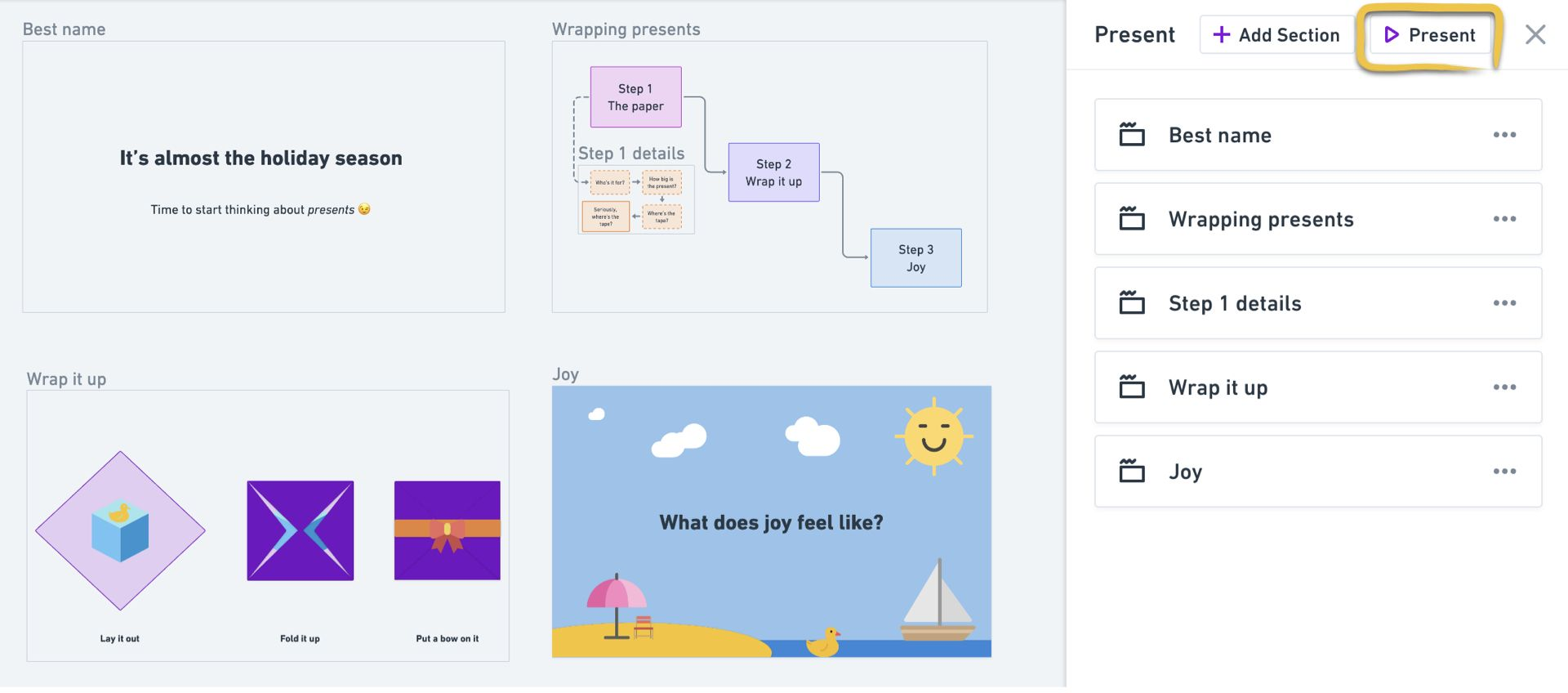
You’ll automatically enter fullscreen mode, but you can toggle that on or off with the button in the bottom right corner:
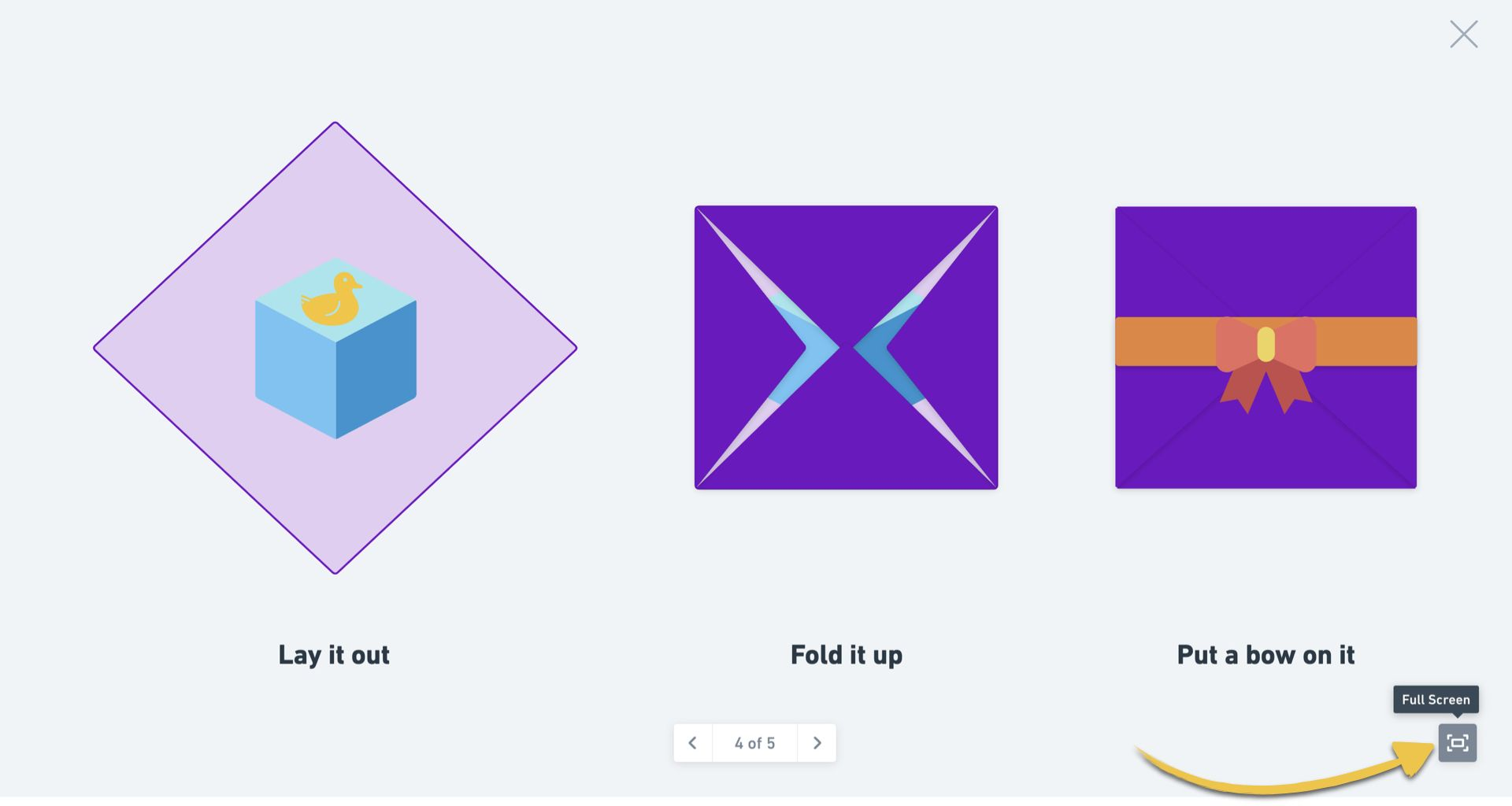
To navigate between your slides, use these buttons or the arrow keys:

To end the presentation, hit Esc on your keyboard or click the X in the top right corner:
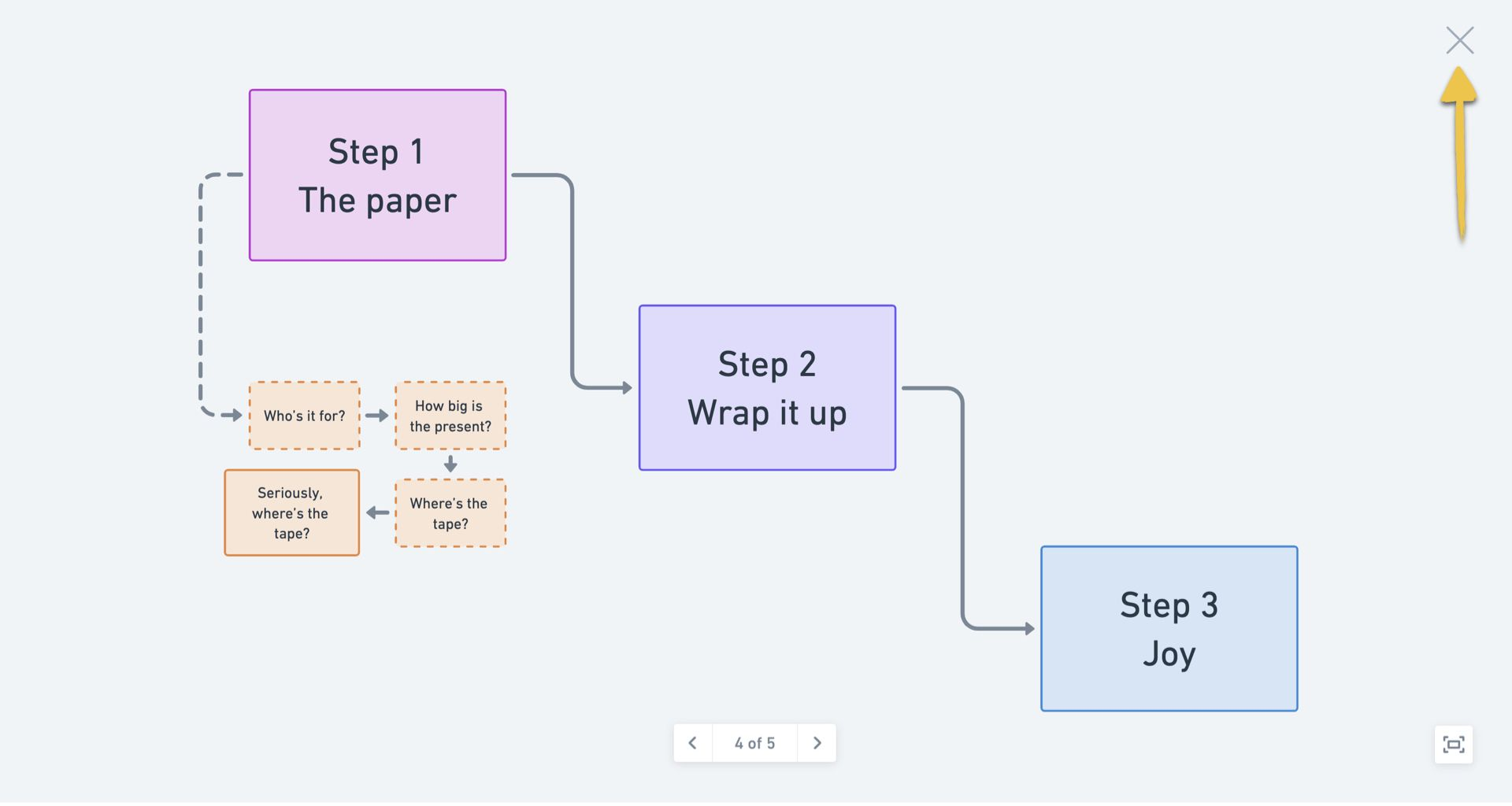
Embed your presentationCopied!Link to this section
In Whimsical DocsCopied!Link to this section
There are two ways to embed a presentation in a Whimsical Doc. You can paste a link to the presentation file, then choose to display as Embed:
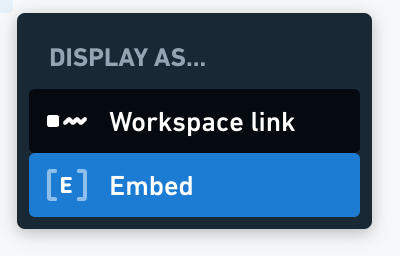
Or, type /embed and paste a link to the presentation file there:

Once embedded, switch to presentation mode with the play icon:
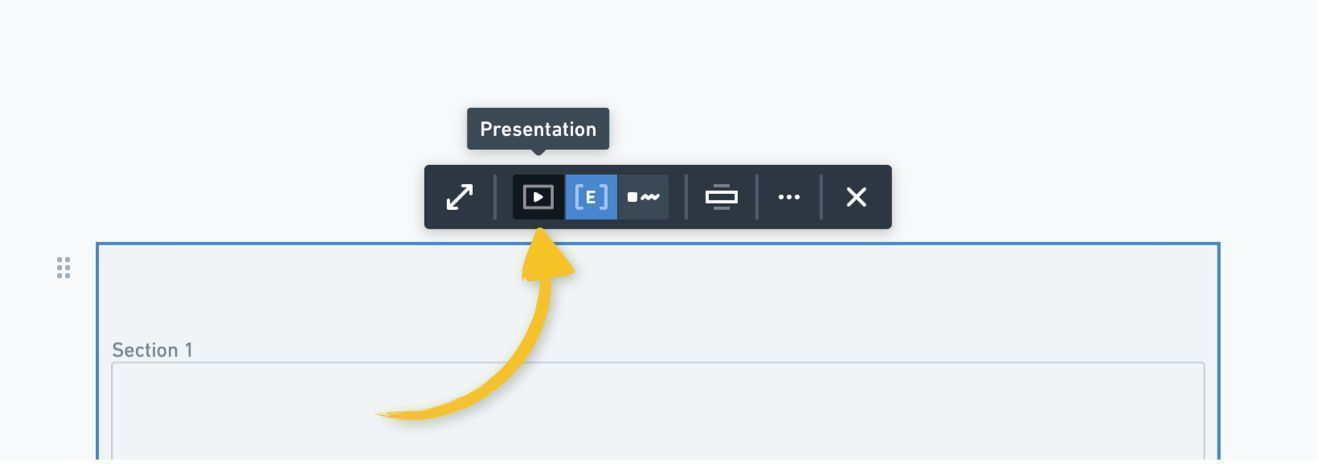
Embedding outside of WhimsicalCopied!Link to this section
You can embed your presentation just about anywhere. 🙌
Click Embed, which you'll find under the Share button in the top right:
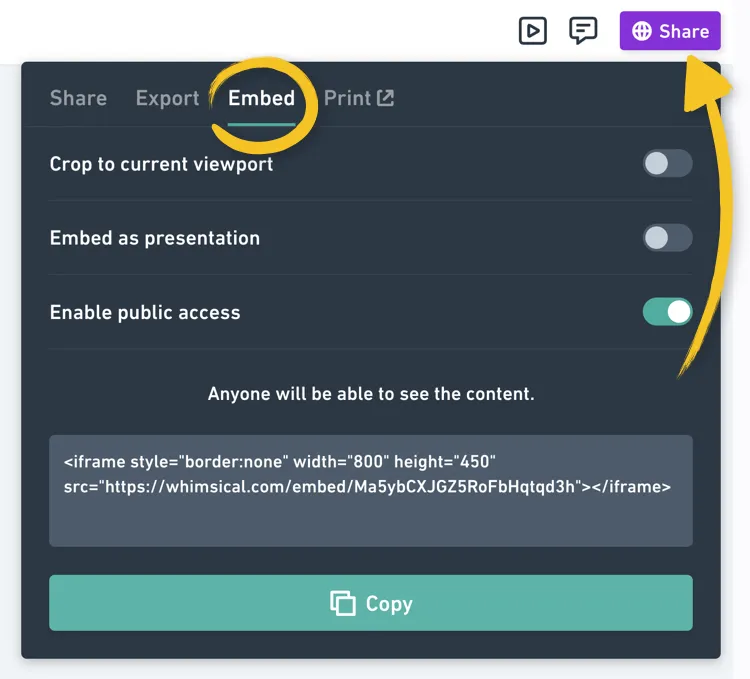
Toggle on the switch for "Embed as presentation":
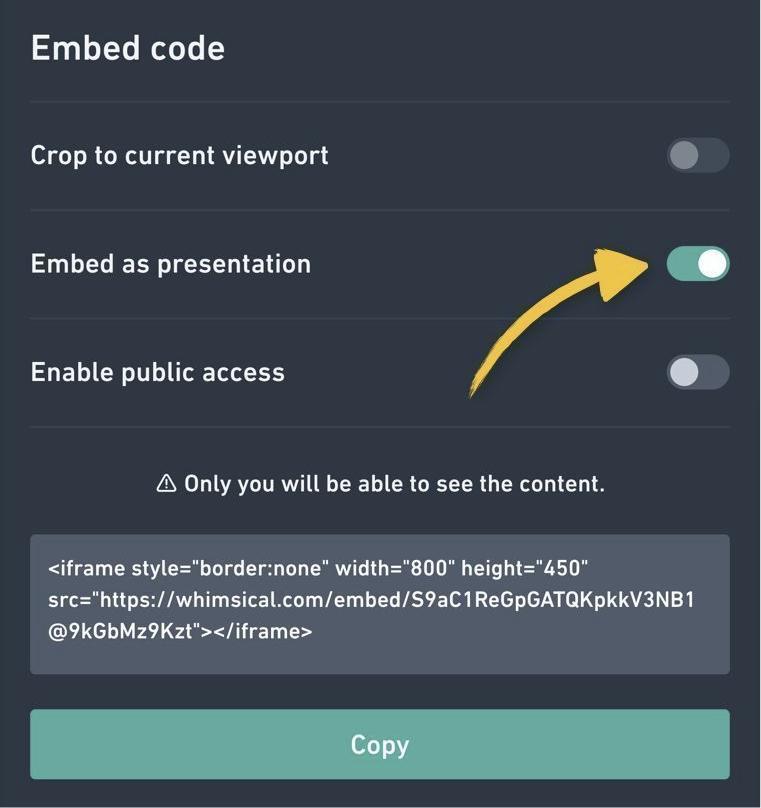
Now, copy the code provided and paste it anywhere that supports iframe embeds, like your website:

If you want the embed to be visible to others outside of your Whimsical workspace, toggle on "Enable public access":
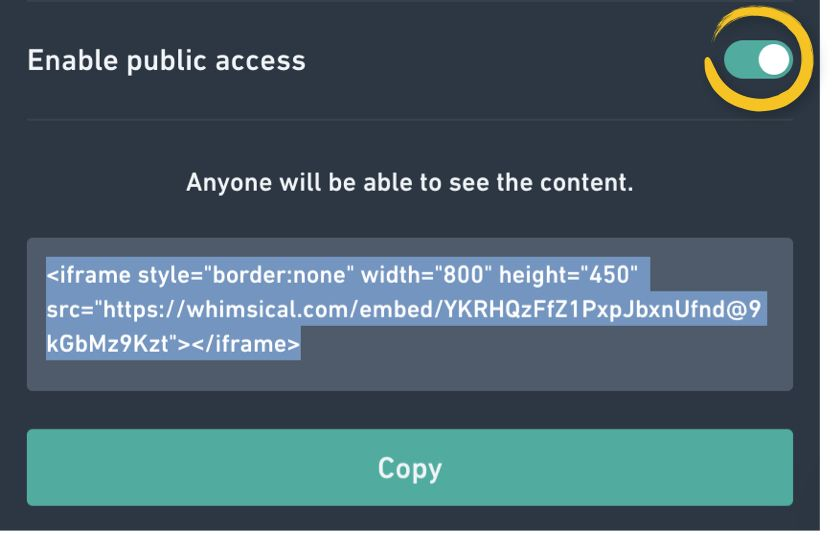
FAQsCopied!Link to this section
Can I export my presentation to PowerPoint? - No, but you can export each section as an image and add it to your presentation. Please check available export options here: Exporting content from Whimsical
