- What is Whimsical?
- Getting started with flowcharts
- Getting started with mind maps
- Getting started with wireframes
- Getting started with docs
- What can you do with Whimsical?
- Using Whimsical Boards
- Getting to know Whimsical - video guide 🎥
- Working with Whimsical’s infinite canvas - video guide 🎥
- 5 ways to create a new file
- Creating tasks in docs and boards
- Getting started with Whimsical AI
- How to create a new workspace
- How to use AI-assisted mind mapping
- Customizing file and folder icons
- Mentions in Whimsical files
- Customizing diagram shapes
- Getting started with posts
- Split view
- Getting started with sequence diagrams
- Getting started with flowcharts
- Getting started with mind maps
- Getting started with wireframes
- Commenting in Whimsical files
- Using Whimsical Boards
- Mentions in Whimsical files
- Customizing diagram shapes
- Using sections on the Whimsical canvas
- Sketch on the canvas with freehand drawing
- Annotating files for more detail
- Text-to-object pasting options
- Adding and displaying links in Whimsical files
- Linking to sections and objects
- How to draw a line
- How to filter selected objects
- Presenting in Whimsical
- Voting on task cards and sticky notes
- Using the timer in boards
- Working with the grid and auto-alignment
- Working with connectors
- Does Whimsical have cloud architecture icons?
- Using tables in Whimsical
- Using sticky notes in boards
- Optimizing performance in larger files
- Embedding external content into Whimsical
- Using spellcheck
- Setting custom thumbnails
- How overlays work in Wireframe mode
- Hiding cursors while collaborating
- Measure between objects in Boards
- Uploading files to Whimsical
- Getting started with sequence diagrams
- Getting started with docs
- Commenting in Whimsical files
- Mentions in Whimsical files
- Text-to-object pasting options
- Adding and displaying links in Whimsical files
- Linking to sections and objects
- Using tables in Whimsical
- Embedding external content into Whimsical
- Using spellcheck
- Changing page width and text size in Docs
- Customizing file and folder icons
- How to draw a line
- How to filter selected objects
- Does Whimsical have cloud architecture icons?
- How overlays work in Wireframe mode
- Moving and copying files
- Using Whimsical on mobile
- Does Whimsical have a dark mode?
- File version history
- Why are the colors of some elements toned down?
- Does Whimsical support offline mode?
- Teams, workspaces & sections explained
- Does Whimsical work on iPad?
- Free viewers commenting in workspaces
- Syntax highlighting in code blocks
- Whimsical desktop app
- Is Whimsical available in other languages?
- Inverting the zoom direction in Whimsical so it works more like Sketch
- Troubleshooting issues and reporting bugs
- How to add emojis
- Team FAQs
- How to restore deleted files from the trash
- Searching in your Whimsical workspace
- Organizing files in your workspace
- I’ve upgraded but still don’t have access to the paid features
- Why can't I edit my files?
- Reporting content in Whimsical
- Does Whimsical have an affiliate or referral program?
- Collaborating with others in real time
- Sharing files and managing access permissions
- Hiding cursors while collaborating
- How to switch between workspaces
- Sharing feedback and feature requests
- How to create a new workspace
- Requesting file access
- Workspace discovery settings
- Sorting files and folders
- Changing workspace members’ roles
- Adding and removing members
- Creating and managing teams
- Requesting workspace editor access
- Linking between files
- Member roles in Whimsical
- How to delete a workspace
- How to upgrade your workspace
- Guest access
- Renaming your workspace
- Offboarding users
- Consolidating workspaces
- Uploading files to Whimsical
- SAML
- Setting up SAML session expiry
- Security
- Prevent new workspace creation
- Embedding & integrating boards with Jira Issues
- Integrating Whimsical with Google Docs
- Embedding files in ClickUp views
- Embedding files in Asana
- Embedding Whimsical files
- Whimsical AI Diagrams for ChatGPT
- Creating Jira & Confluence Smart Links for Whimsical Files
- Embedding files in Guru
- Embedding files in Trello
- Embedding & integrating boards in Notion
- Integrating Whimsical and Front
- Integrating Whimsical and GitHub
- Embedding files in Zendesk
- Support Whimsical embeds in your app with EmbedKit
- Whimsical previews and notifications in Slack
- Embedding files in Canva
- Integrating Whimsical and Linear
- Embedding files in Nuclino
- Embedding files in Monday
- Embedding files in Medium
- Embedding files in Slab
- Embedding files in Coda
- Whimsical API (Beta)
- SAML
- SAML SSO in Whimsical
- SAML SSO with Okta
- SAML SSO with Auth0
- SAML SSO with OneLogin
- SAML SSO with Microsoft Entra ID (Azure AD)
- SAML SSO with Google Workspace (previously G-Suite)
- SAML SSO with Active Directory Federation Services (ADFS)
- SAML SSO with other identity providers
- Setting up SAML session expiry
- Managing email changes with SAML and SCIM
- SCIM
- Setting up SCIM with Okta
- Setting up SCIM with JumpCloud
- Setting up SCIM with Entra ID (Azure AD)
- SCIM provisioning with Groups in Okta
- SCIM user provisioning in Whimsical
- SCIM provisioning with Groups in Entra ID (Azure AD)
- Security
- Setting up Two-factor Authentication (2FA)
- Prevent new workspace creation
- Whitelisting Whimsical domains
- Signing in with your Whimsical account on multiple devices
- Contact us
Whimsical desktop app
Whimsical is available as a desktop application for MacOS and Windows, which allows you to minimize distractions as you create in Whimsical.
You can keep your work organized and accessible with in-app tabs, and navigation using keyboard shortcuts will give you a more efficient workflow.
You can download the Whimsical desktop app here: https://whimsical.com/download
Installing the Whimsical appCopied!Link to this section
On macOSCopied!Link to this section
- Click on the download link to download Whimsical for desktop: https://desktop.whimsical.com/mac/installer/universal
- Click on the downloaded file called “Install Whimsical” to run and complete the app installer
- Once the installation is complete, open the Whimsical app, sign into your account, and you’re good to go!
On WindowsCopied!Link to this section
- Click on the download link to download Whimsical for Windows x64 or Windows ARM
- Double-click the downloaded file to run the installer and complete the installation.
- When the installation is complete, open the Whimsical app from your Start menu or desktop, sign into your account, and you’re all set!
Updating the Whimsical appCopied!Link to this section
It's always best to use the most recent version of the desktop app whenever possible. If you're not on the most recent version, the app will notify you to update.
To manually check for updates on MacOS, open the app, click on Whimsical, and select Check for Updates.
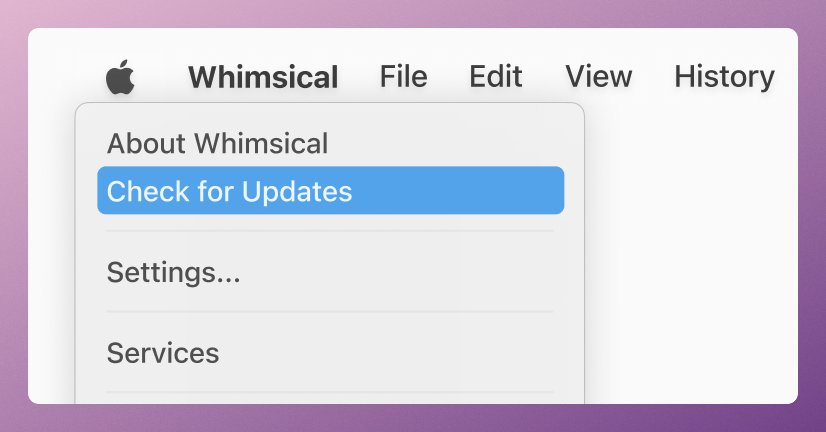
Uninstalling the appCopied!Link to this section
On macOSCopied!Link to this section
- Right click the Whimsical icon in your dock and choose Quit.
- In Finder, drag Whimsical from the Applications folder to the Trash.
On WindowsCopied!Link to this section
Open Control Panel, and go to Programs > Programs and Features, then right-click Whimsical and choose Uninstall.
Note: Removing the app will not affect any of the content in your Whimsical workspace. Your content is safely and securely stored in the cloud, and can be accessed via Whimsical in your browser.
Managing tabsCopied!Link to this section
You can have multiple tabs open in the Whimsical desktop app. To add a new tab, use the + button and then either create a new file or browse through existing files to open them.
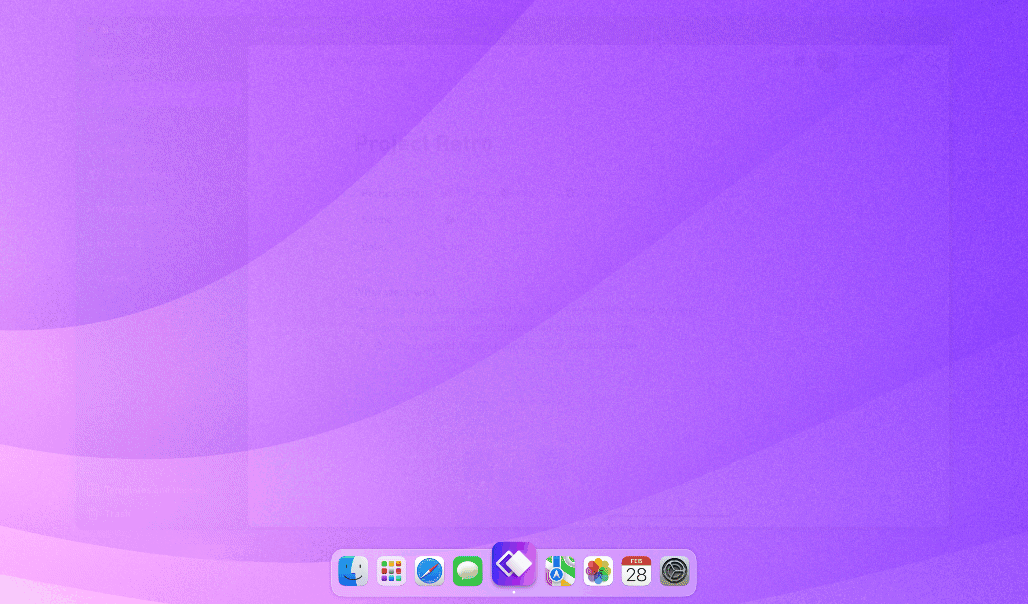
Right-clicking on any open tab allows you to:
- Copy a link to the file (
Command(Mac) orControl(Windows/PC)+L) - Duplicate the tab
- Pin the tab so it always stays on
- Close the selected tab (
Command(Mac) orControl(Windows/PC) +W) - Close all other tabs but the selected (and any pinned) tab
You can also use the following keyboard shortcuts:
- Open a new tab: Use
Command(Mac) orControl(Windows/PC) +Tto open a new tab - Switch between tabs: Use
Command(Mac) orControl(Windows/PC) +1to9to switch between open tabs. Switching will also include pinned tabs - Close tab: Use
Command(Mac) orControl(Windows/PC) +Wto close the tab you’re currently in
Managing windowsCopied!Link to this section
If you use multiple monitors or want more flexibility in how you display files, you can open the Whimsical desktop app in multiple windows.
To open a file in a new window, hold Shift and click on a file. Or, select "New Window" from the file menu:
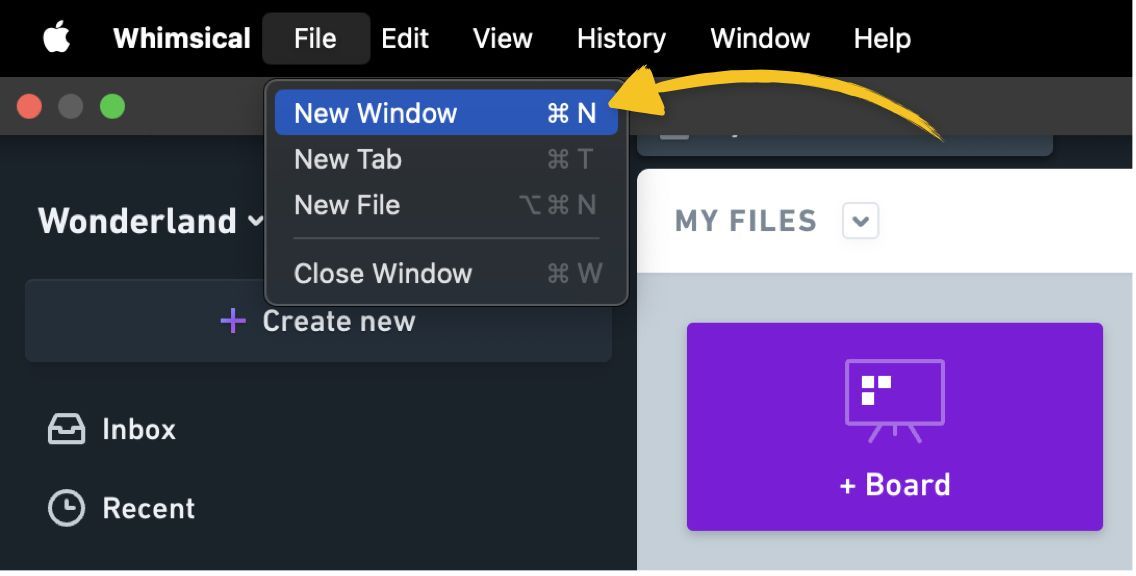
Using keyboard shortcutsCopied!Link to this section
If a keyboard shortcut exists in the desktop app, it will be displayed next to the action name when you hover over the action.
All keyboard shortcuts should work the same in both the desktop and browser apps.
Additional installation optionsCopied!Link to this section
Whimsical offers installers in several formats:
- macOS universal installer (recommended): https://desktop.whimsical.com/mac/installer/universal
- macOS Apple Silicon DMG: https://desktop.whimsical.com/mac/dmg/arm64
- macOS Intel DMG: https://desktop.whimsical.com/mac/dmg/x64
- macOS Apple Silicon ZIP: https://desktop.whimsical.com/mac/zip/arm64
- macOS Intel ZIP: https://desktop.whimsical.com/mac/zip/x64
- macOS Apple Silicon PKG: https://desktop.whimsical.com/mac/pkg/arm64
- macOS Intel PKG: https://desktop.whimsical.com/mac/pkg/x64
- Windows x64 NSIS: https://desktop.whimsical.com/windows/nsis/x64
- Windows arm64 NSIS: https://desktop.whimsical.com/windows/nsis/arm64
If you are installing the Whimsical application on macOS computers where the user does not have local admin privileges, it is recommended to install the Whimsical application to the user’s application folder (~/Applications , e.g. /Users/alice/Applications ) instead of the system application folder (/Applications ). This will allow the automatic updater component to be added without requiring admin privileges.
If you install Whimsical to /Applications , the first time that a software update is detected as being available, the user will be prompted to authenticate with local admin privileges to install the update helper. After this, subsequent automatic updates will run without an authentication prompt.
FAQsCopied!Link to this section
How long does a desktop session last before I’m logged out?Copied!Link to this section
Using email and password: Sessions are indefinite and do not expire.
Using Google Sign In: Sessions are indefinite and do not expire.
Using SAML SSO: Session duration is determined by the default session expiry settings configured for your workspace.
If I remove the desktop app, will my content get deleted?Copied!Link to this section
No, your content is associated with your workspace and safely and securely stored in the cloud. You can still access Whimsical from the browser.
Does the desktop app have an offline mode?Copied!Link to this section
No, using the desktop app requires an internet connection.
I have the PWA desktop app installed, what should I do with it?Copied!Link to this section
For the best performance and experience, we suggest using our dedicated desktop app and deleting the PWA app.
How do I open a link from the web in the desktop app?Copied!Link to this section
Once you have used the desktop app, you will be prompted to open Whimsical links in the desktop app from the web:

You can also change how links open under My account (in the bottom left):
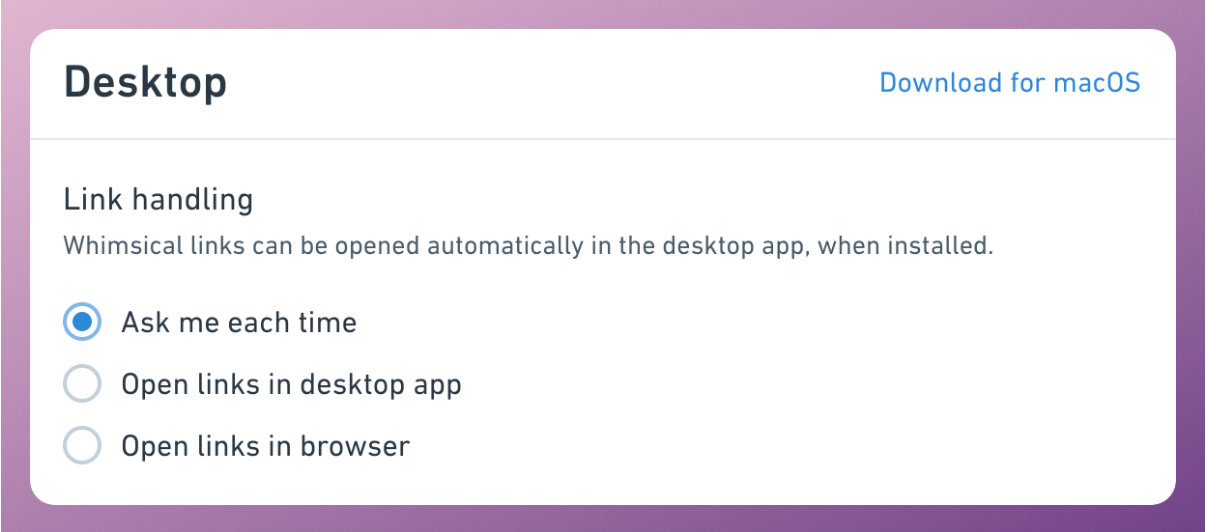
Summary
- Whimsical desktop app
- Installing the Whimsical app
- On macOS
- On Windows
- Updating the Whimsical app
- Uninstalling the app
- On macOS
- On Windows
- Managing tabs
- Managing windows
- Using keyboard shortcuts
- Additional installation options
- FAQs
- How long does a desktop session last before I’m logged out?
- If I remove the desktop app, will my content get deleted?
- Does the desktop app have an offline mode?
- I have the PWA desktop app installed, what should I do with it?
- How do I open a link from the web in the desktop app?
